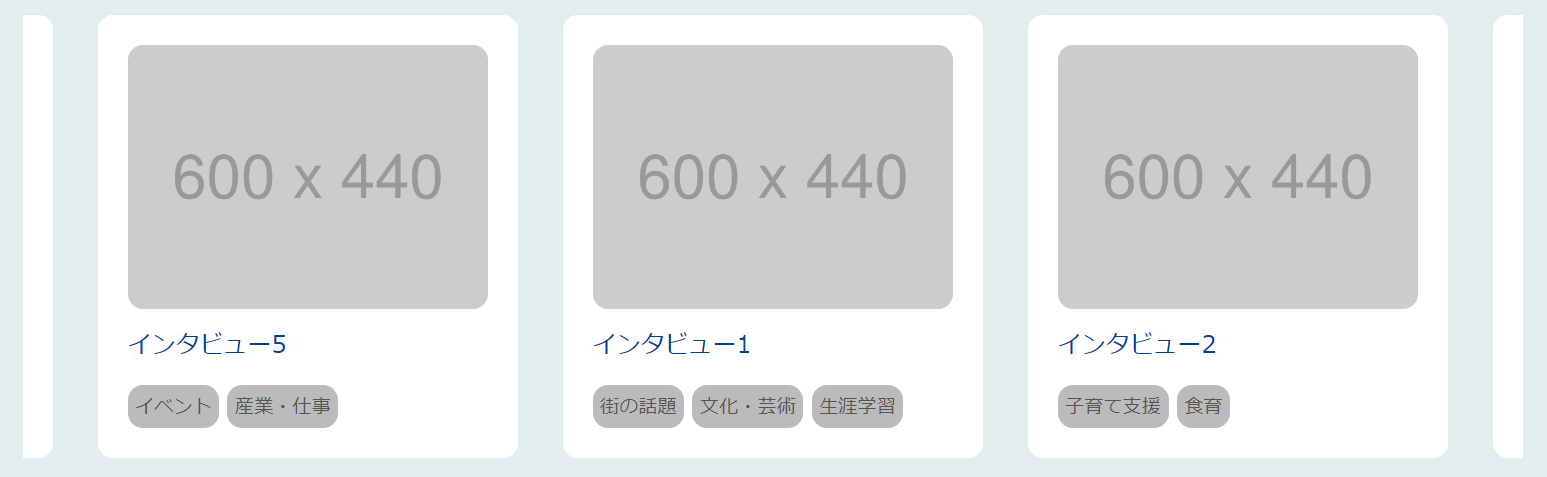高度なスライダーの利用
本ページに記載の機能はSHIRASAGI v1.19以降で利用できます。
はじめに
標準のスライドパーツでは制作時に発生する細かな要望・要件に対応できない場合があります。
シラサギにはSwiper Element (WebComponent)が組み込まれており、これと記事リストパーツなどと組み合わせて、標準のスライドパーツでは実現できないようなスライドを制作することができます。
本ページでは、作例をいくつか紹介します。本ページで紹介する作例を正しく動作させるために、レイアウトに次の2行を設定する必要があります。
<link rel="stylesheet" media="all" href="/assets/swiper.css">
<script src="/assets/swiper.js" defer="defer"></script>
ここで紹介した作成以外にも様々な作例がSwiperのデモページに照会されているので参考にしてください。
作例1
使用コンテンツ
- フォルダー: 記事リスト
- ページ: 標準の記事ページ
- パーツ: 記事リスト
準備
スライド表示したい画像を記事ページのサムネイルに設定しておきます。
例
パーツのループHTML形式を「Liquid」へ変更し、ループHTMLに次のように設定します。
<swiper-container id="slider-157" navigation="true" pagination="true"
pagination-clickable="true" slides-per-view="auto" centered-slides="true"
space-between="30" speed="500" loop="true" autoplay-delay="3000"
style="width: 100%; height: 280px; position: relative;">
{% for page in pages %}
<swiper-slide style="width: 520px">
<img alt="{{ page.name }}" src="{{ page.thumb.url }}" width="520" height="240" />
</swiper-slide>
{% endfor %}
<div slot="container-end">
<button type="button" name="pause-or-resume" style="position: absolute; bottom: 8px; right: 380px; z-index: 100">
<span class="resume">再生</span>
<span class="pause">停止</span>
</button>
</div>
</swiper-container>
<script>
document.addEventListener("DOMContentLoaded", () => {
const swiperContainer = document.getElementById("slider-157");
const buttonElement = swiperContainer.querySelector("[name='pause-or-resume']");
const updateButton = () => {
if (swiperContainer.swiper.autoplay.running) {
buttonElement.querySelector(".resume").style.display = "none";
buttonElement.querySelector(".pause").style.display = "";
} else {
buttonElement.querySelector(".resume").style.display = "";
buttonElement.querySelector(".pause").style.display = "none";
}
};
buttonElement.addEventListener("click", () => {
if (swiperContainer.swiper.autoplay.running) {
swiperContainer.swiper.autoplay.stop();
} else {
swiperContainer.swiper.autoplay.start();
}
updateButton();
});
updateButton();
});
</script>作例1のイメージ
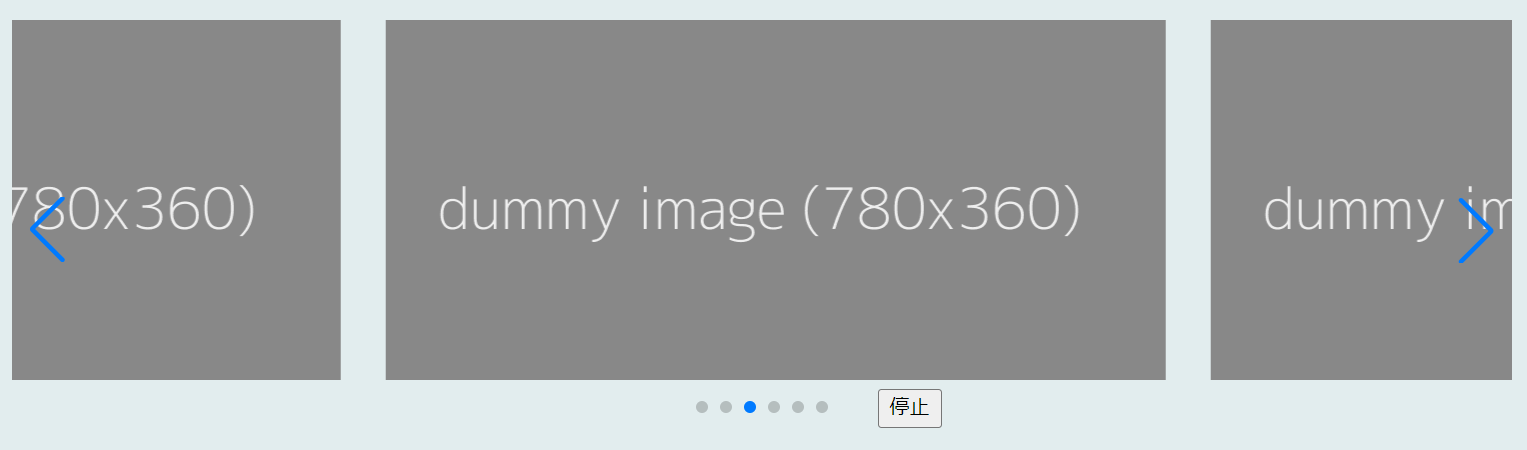
作例2
使用コンテンツ
- フォルダー: 記事リスト
- ページ: 定型フォーム「インタビュー」の記事ページ
- パーツ: 記事リスト
準備
スライド表示したい画像を定型フォーム「インタビュー」の項目「画像」に設定しておきます。
例
パーツのループHTML形式を「Liquid」へ変更し、ループHTMLに次のように設定します。
<swiper-container id="slider-158" slides-per-view="auto" centered-slides="true"
space-between="30" speed="500" autoplay-delay="3000" loop="true">
{% for page in pages %}
<swiper-slide style="width: 280px">
<a href="{{ page.url }}"
style="display: flex; flex-direction: column; gap: 10px; padding: 20px; border-radius: 10px; background-color: #fff; text-decoration: none;">
<img alt="{{ page.name }}" src="{{ page.values["画像"].file.url }}"
width="240" height="176" style="border-radius: 10px;" />
<div>{{ page.name }}</div>
<div>
{% for category in page.categories %}
<span style="padding: 5px; border-radius: 10px; font-size: 80%; color: #555; background-color: #bbb">{{ category.name }}</span>
{% endfor %}
</div>
</a>
</swiper-slide>
{% endfor %}
</swiper-container>作例2のイメージ